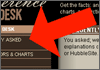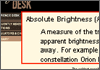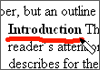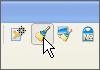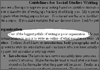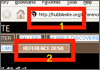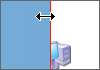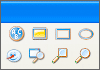Watch these on-line tutorials in only 30 seconds and become an instant expert on Pointer.
|
Arrow Tool - Highlight Areas of Interest
|
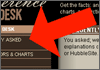 |
|
Use the arrow tool in Pointer to highlight specific areas of interest and key points for your students. With a customizable size and color, this annotation is easy to see and helps students focus their attention where you want it. |
| |
|
Magnifying Tool - Every Student Can See
|
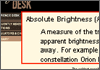 |
|
The magnification tool comes in handy when you're showing small text or a web site to the class. Simply draw a box over the area you wish to magnify and every student will be able to see. The magnification box also moves, making it easy for you to scroll down the document you're sharing. |
| |
|
Highlighting Tool - Highlight On-Screen
|
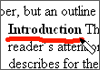 |
|
Pointer's pen tool or highligher tool can be used to mark key words and phrases. See the pen tool demonstrated here. Easily customizable to thickness and color, you can annotate any document or application you have open so students can easily follow along.
|
| |
|
Erase Tool - Flexible and Easy to Use
|
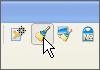 |
|
With Pointer, it's easy to erase a single anotation or every annotation on the page. No need to backtrack, simply draw a box over the annotation you wish to erase and it's gone. Click the "erase all" button and your document is clean again.
|
| |
|
Spotlight Tool - Focus Student Attention
|
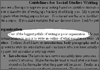 |
|
The spotlight tool from Pointer allows educators to highlight areas of interested on the screen quite effectively. Draw a box to size the spotlight and the rest of the area is darkened. You can move the spotlight around the screen to demonstrate areas of interest to students.
|
| |
|
Number Tool - Track Your Main Points
|
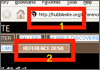 |
|
The Pointer numbering tool is used to number steps in a complicated process, or simply show students the order in which you want them to complete a task. This tool works in conjunction with another annotation tools, such as the highlighting tool or one of the shape tools.
|
| |
|
Cover Tool - Cover Quiz Answers
|
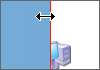 |
|
You want to share your screen with the class, but you don't want them to see the whole screen? No problem. With Pointer's cover tool, small bars appear on all four sides of your screen. Simply click and drag each bar down to cover icons, menus and other applications you have open so you can share only what you'd like to.
|
| |
|
Floating Toolbar - Only When You Need It
|
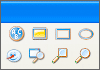 |
|
Best of all, Pointer's toolbar can be set to hide when you're not using it. It can dock to any edge of your desktop, where it slides out of the way when not in use. Simply mouse over the toolbar to use the tools. It's there when you want it, and gone when you're working on other things.
|